Digital signatures instructions
Instructions below
Digital signature at FACTS Online Digital signature became a standard business practice in Australia since the ATO approval in 2017. Under the hood, a digital signature is a recording of a signer fingerprint such as login, Internet address and time stamp. The signer fingerprint data is encoded by a Public Key Infrastructure (PKI) to create a unique one-off signature. FACTS Online digital signature module accepts PDF and Word files and backed by Global Sign. The signature workflow has two steps: signature request and signing. Signature request Team users set up the document, participants, signature positions and signature type. Signature request workflows are initiated from the system dashboard or client vault folder. Signature request from the system dashboard:
- On the dashboard, click “Create a signature request”.
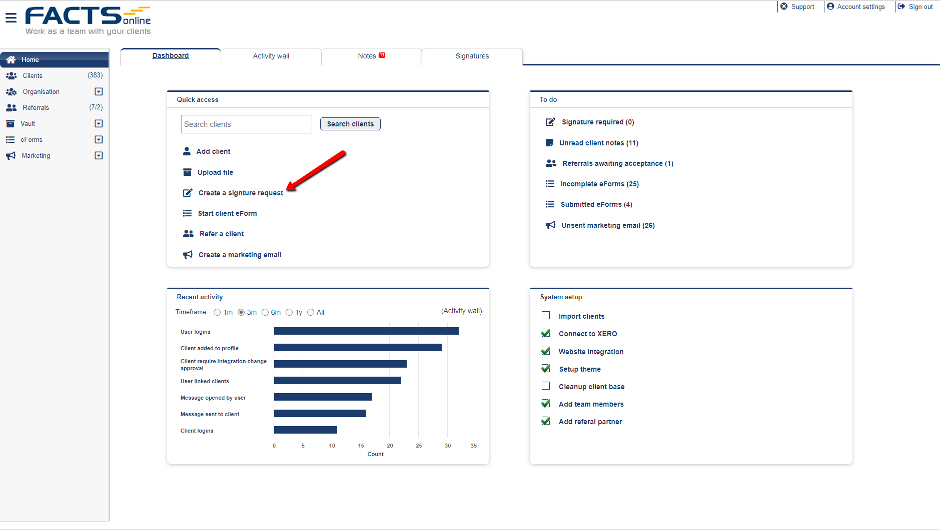
- Select a client from the list or click “Add a New Client”.
- Upload signature file (PDF or Word formats are preferred).
- Select recipients. The selected client is added by default. You may add other clients or team users to this process.
- Set the signature location. Scroll through the document and mark signature locations. Note: Select which participant signs a position using the dropdown at the top of the page.
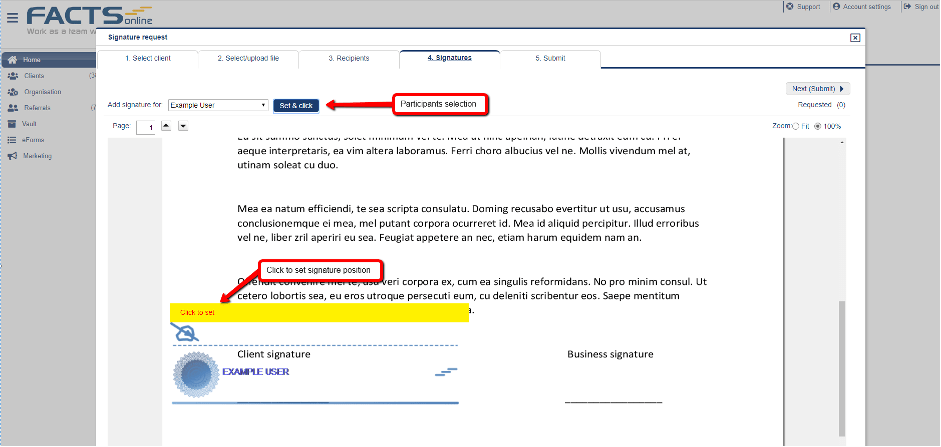
- Finally, edit and send a signature request.
Signature request from Vault folder (for preloaded files):
- On the dashboard search for the client by name or email and click the client name.
- Click “Vault” at the left bar to view client Vault folder.
- Find the file and click the signature column (marked as (off)).
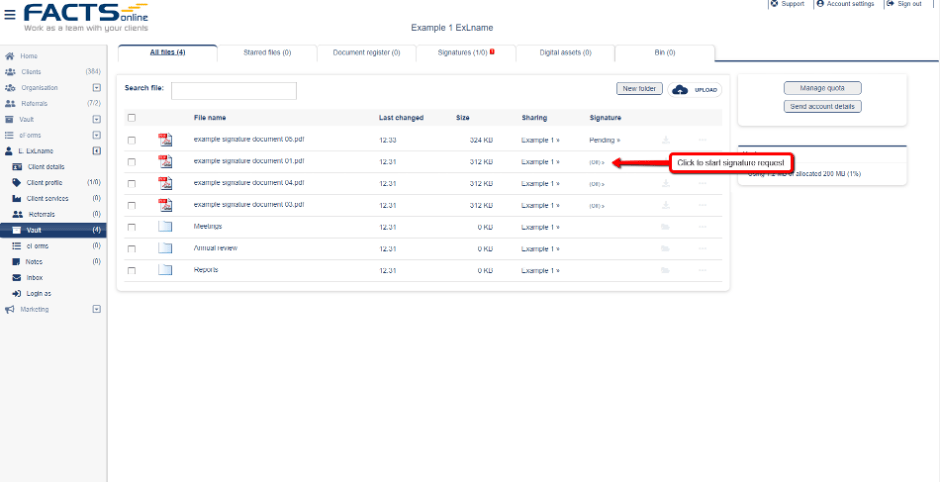
- Select recipients. The selected client is added by default. You may add other clients or team users to this process.
- In case of multiple recipients, select signature order setup. When “Must sign in order” is selected, participants can only sign the document in the specified order.
- Set the signature location. Scroll through the document and mark signature locations. Note: Select which participant signs using the dropdown at the top of the page.
- Finally, edit and send a signature request.
Signing a document Once a signature request is created, participants log in and sign the selected document. Client signature:
- Login as a client to FACTS Online.
- Click “Signatures” at the dashboard.
- Click “Sign” column for unsigned files.
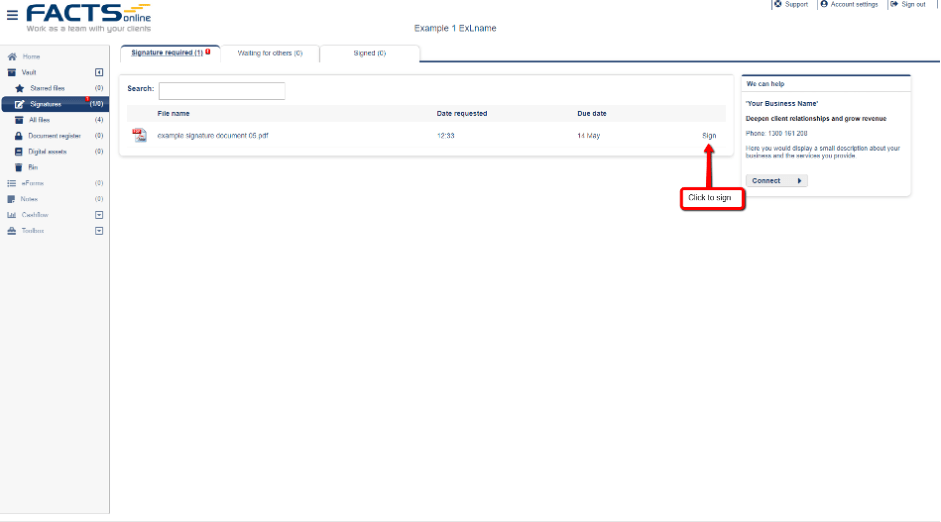
- Setup your signature (one-time only). Draw using mouse or touchpad, upload a scanned signature or select a premade font.
- Click “Next”.
- Click and sign all required locations.
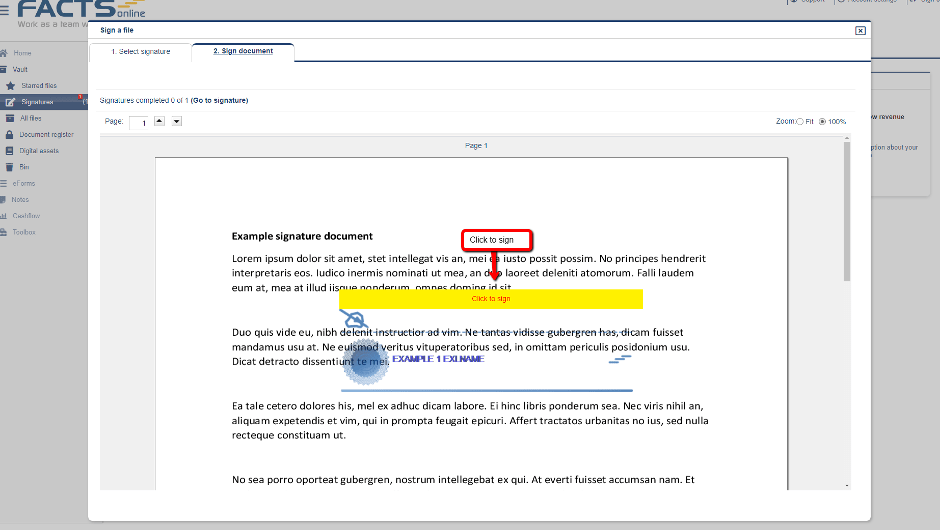
- View document or close.
Team user signature:
- From the dashboard, click Signature at the top bar.
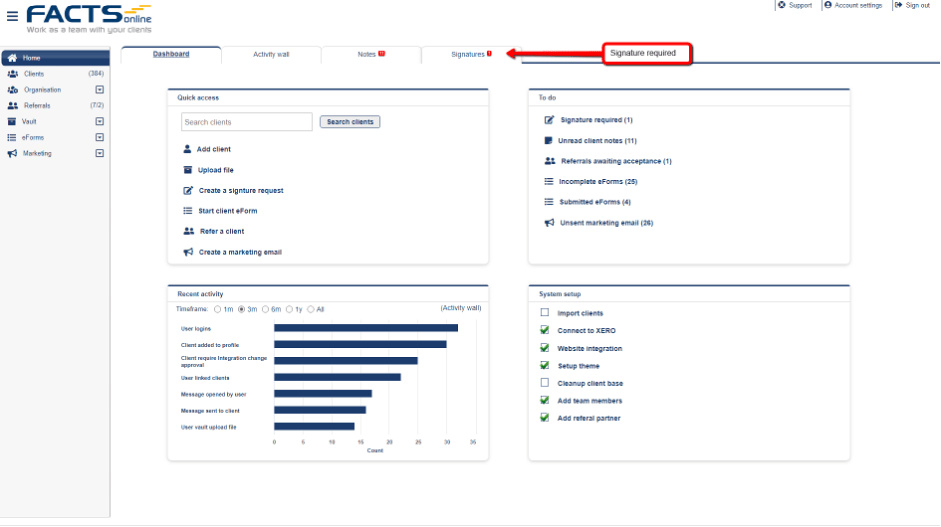
- Click to sign each document.
- Setup your signature (one-time only). Draw using mouse or touchpad, upload a scanned signature or select a premade font.
- Click “Next”.
- Click and sign all required locations.
- View document or close.
